Main window
The main window of ZArchiver consists of a toolbar at the top of the window and lists of files. The toolbar displays your current location in the file system tree, toolbar buttons and overflow menu. You can tap on the current location to open the favorite path list. Below the toolbar, there is a file list, which takes the rest of the screen space. In the bottom right corner, you can see a floating action button (FAB), which offers you an ability to create archives and folders. The FAB button action can vary depending on the current location and the state of the list. This button can be disabled in settings.
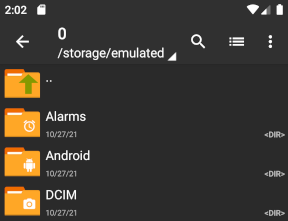
File lists
You can change the appearance of file lists by tapping the view toolbar button and selecting desired view mode and sort order. More adjustments can be done under application settings (overflow menu -> Settings -> File list). You can enable showing thumbs or time of file modification. Enabling thumbs for some file types may make directory listing a little slower, but it will let you see content of files without opening it. File list items can be resized, so if you feel that the rows are too small or too big, you can change size them in the settings.
Press any folder name in the file list to browse folder contents. Press the ".." folder to go to the parent folder, or close an archive in case the archive root folder is opened. Press any file name in the file list to open the main context menu, which offers you an ability to open, view content of archive and compress files. Long press any file or folder name in the file list to open the additional context menu, which offers you an ability to copy, move, remove, rename and other applicable operations.
To perform operations with a group of files, they must be selected. There are several ways to select files and folders:
* Press on the icons;
* Use the selection mode (overflow menu > Multi-select)
* Long press on the ".." folder to select or deselect all list items;
* Select the first item (for example, by clicking on its icon) of the group and long press on the last item.
It's also worth noting that tapping on the icon does not work in the Grid display mode.
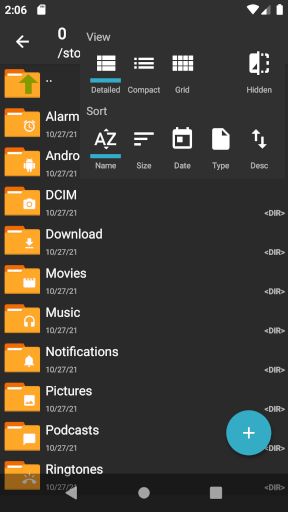
File operations
Quick explanation of context menu actions:
* View – views a content of the archive;
* Open – opens selected file with other application;
* Install – install new application;
* Extract here – puts a content of archive(s) to current location;
* Extract to ./<Archive name>/ – puts a content of archive(s) to new folder(s) with name of the archive;
* Extract… – puts a content of archive to another location;
* Compress to *.zip – creates a ZIP archive from selected files;
* Compress to *.7z – creates a 7Z archive from selected files;
* Compress… – opens the archive dialog;
* Test – verify archived content and report errors if found;
* Copy – copy files and folders to another location;
* Cut – move files and folders to another location;
* Delete – deletes files and folders;
* Rename – changes the name of file/folder;
* Information – display properties of selected files/folders;
* Add to Favorites – add folder to favorites list;
* Share – opens the sharing dialog;
* Open as archive – opens files as an archive file.
When you tap the copy, cut or extract action, the main window switches to the paste mode. You will notice that the toolbar has changed and FAB has transformed into a paste button. In this mode, you can change working directories, but you can’t select any more files. If you want to cancel choices, just press the cross button on the left of the toolbar. Tapping the FAB will paste the files in the current folder and start the file operation. Immediately after that, you see a window with progress indicator and more detailed information, such as current file and operation description. If you want to close the window, press the Hide button.
Warning! Be careful with Delete action. Files and folders are deleted permanently. There is no Trash folder in the ZArchiver.
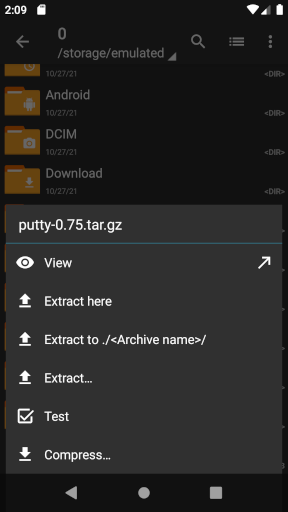
Archive dialog
You can create archive files in different formats: 7ZIP, ZIP, TAR, BZ, GZIP, XZ, LZ4, ZSTD. 7ZIP and ZIP formats allow you to set a password, which will encrypt the contents of your archive. Each format except TAR has adjustable compression strength, however, with 7ZIP you can see all or only some levels due to the limit. This limitation is dependent on the device and caused by the huge memory use needed for higher compression. You can disable it in the settings.
You can enter the name of the archive manually or press the "..." button to locate an existing archive. If the path to the archive is missing, the current folder is assumed.
Setting the password will cause all the files to be encrypted. In order to extract them, you will need to provide that password. The encryption option allows you to select an encryption method (AES method is provided much more secure than ZipCrypto) and enable encryption of file names (7ZIP format only).
Warning!Remember your passwords. AES encryption of 7ZIP and ZIP archive does not contain any backdoors. ZArchiver developers are not able to help you to restore your passwords.
Quick explanation of additional options:
* Split into volumes – creates an archive consisting of several files (volumes) with specified size;
* Delete source files after compression – source files will be deleted, if archiving has completed successfully;
* Create separate archive – places every selected file and folder to individual archive.
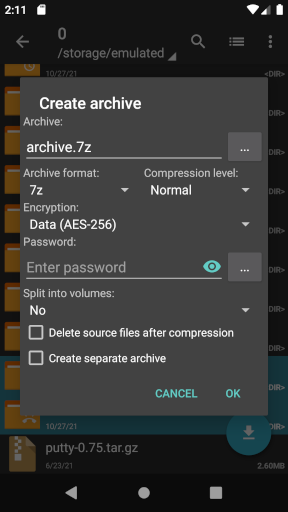
Search (Find files)
ZArchiver lets you find a specific file.
Search queries can contain asterisk characters (*). Its character is used to replace any part of a string. For example, if you enter *.zip, it will find all ZIP files.
You can specify what type of files you want to search: archive, APK, image, video, document and audio. In order to select them, tap the chips below search query. You can skip typing the search query if you want to list all files matching selected types.
Search is walking down the file system hierarchy and iterating through each file in each folder. Depending on the speed of your device and number of files, it can even take several minutes. Some file systems may don't support search or any search criteria.
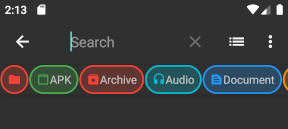
Physical input device
ZArchiver supports the following additional keyboard shortcuts for a physical keyboard connected to Android device:
| Ctrl + C | Copy |
| Ctrl + V | Paste |
| Ctrl + X | Cut |
| Ctrl + E | Extract |
| Ctrl + A | Compress |
| Del | Delete |
| + | Select file |
| - | Deselect file |
| / | Invert file selection |
Also supports the following additional remote control buttons:
| Bookmark | Toggle file selection |
| Notification | FAB action |
Right button click on the file displays the additional context menu, if a physical mouse is connected.