ZArchiver
Руководство пользователя Разрешения на доступ к накопителям Работа с Android/[data|obb] Описание ошибок
Основное окно
Главное окно ZArchiver состоит из панели инструментов в верхней его части и списков файлов. На панели инструментов отображается ваше текущее местоположение в дереве файловой системы, кнопки действий и меню. Нажатие на текущее местоположение открывает список закладок. Ниже панелью инструментов находится список файлов, занимающий остальную часть экрана. В правом нижнем углу вы можете видеть плавающую кнопку действия (FAB). Она позволяет создавать архивы и папки. Действие кнопки FAB может варьироваться в зависимости от текущего местоположения и состояния списка файлов. Эту кнопку можно отключить в настройках.
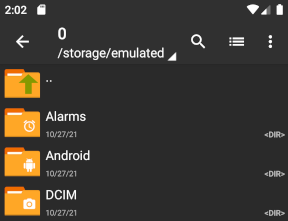
Список файлов
Вы можете изменить внешний вид списков файлов, нажав кнопку просмотра на панели инструментов и выбрав нужный режим просмотра и порядок сортировки. Дополнительные настройки можно произвести в настройках приложения (меню -> Настройки -> Список файлов). Вы можете включить отображение превью или времени модификации файла. Включение превью для некоторых типов файлов может сделать отображение список каталогов немного медленнее, но позволит вам видеть содержимое файлов, не открывая их. Размер элементов списка можно изменить, поэтому, если вам кажется, что строки слишком маленькие или слишком большие, вы можете изменить их размер в настройках.
Нажатие на папке в списке файлов отображате её содержимое. Нажатие на папке «..» открывает родительскую папку. Нажатие на файла выводит основное контекстное меню, которое позволяет открывать файлы, просматривать содержимое архивов и сжимать файлы. Длительное нажатие на файле или папке открывает дополнительное контекстное меню, которое дает возможность копировать, перемещать, удалять, переименовывать файлы и выполнять другие доступные операции.
Для выполнения операций с несколькими файлами их необходимо выделить. Эту процедуру можно осуществить несколькими способами:
* Нажатием на значке файла или папки;
* Использованием режим множественного выбора (меню > Мультивыделение)
* Длительным нажатием на папке «..» выделить или отменить выделение всех элементов списка;
* Выбором первого элемента группы (например, нажатием на его значке), а затем длительным нажатием на последнем элементе.
Также стоит отметить, что нажатие на значке не работает в режиме отображения Сетка.
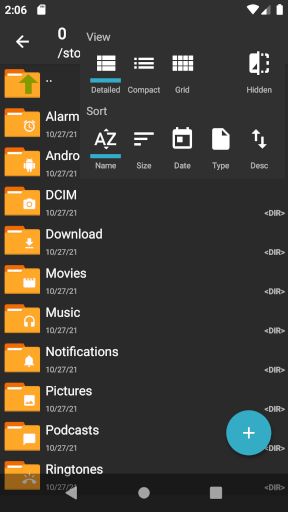
Файловые операции
Краткое описание действий контекстного меню:
* Просмотр – просмотр содержимого архива;
* Открыть – открытие выбранного файла во внешнем приложении;
* Установить – установка новое приложение;
* Распаковать здесь – извлечение содержимого архива(ов) в текущую папку;
* Распаковать в ./<Имя архива>/ – извлечение содержимого архива(ов) в новую папку(и) с именем архива;
* Распаковать… – извлечение содержимое архива с выбором места;
* Сжать в * .zip – создание ZIP-архива из выбранных файлов;
* Сжать в * .7z – создание 7Z-архива из выбранных файлов;
* Сжать… – открытие диалога создания архива из выбранных файлов;
* Проверить – проверка содержимое архива с сообщением об обнаруженных ошибках;
* Копировать – копирование файлов и папок с выбором места;
* Вырезать – перемещение файлов и папок с выбором места;
* Удалить – удаление файлов и папок;
* Переименовать – изменение имени файла или папки;
* Информация – отображение свойств выбранных файлов и папок;
* Добавить в закладки – добавление папки в список закладок;
* Отправить – открытие диалога отправки файлов;
* Открыть как архив – открытие файла как если бы он был архивом.
Когда вы выбираете действия копирования, перемещения или извлечения, главное окно переключается в режим вставки. При этом изменяется панель инструментов, а FAB превращается в кнопку вставки. В этом режиме вы можете менять рабочий каталог, но больше не можете выбирать файлы. Если вы хотите отменить выбор пути, просто нажмите кнопку с крестиком слева на панели инструментов. Нажатие на FAB вставляет файлы в текущую папку и запускает ранее выбранную операцию. Сразу после этого вы увидите окно с индикатором прогресса и более подробной информацией (текущий файл и описание операции). Если вы хотите закрыть окно, нажмите кнопку "Скрыть".
Предупреждение! Будьте осторожны с действием "Удалить". Файлы и папки удаляются безвозвратно. В ZArchiver нет папки корзины для временного хранения удалённых файлов.
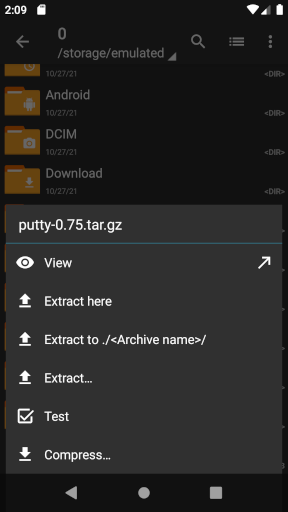
Создание архива
Вы можете создавать архивы в разных форматах: 7ZIP, ZIP, TAR, BZ, GZIP, XZ, LZ4, ZSTD и комбинированных. Форматы 7ZIP и ZIP позволяют установить пароль с помощью которого будет зашифровано содержимое архива. Каждый формат, кроме TAR, имеет несколько степеней сжатия, однако в 7ZIP вы можете видеть не все уровни из-за ограничений (они отключаются в настройках). Это ограничение зависит от устройства и вызваны нехваткой оперативной памяти (для архивации необходимо больше оперативной чем доступно приложению).
Вы можете ввести имя архива вручную или нажать кнопку "...", чтобы выбрать существующий архив. Если путь к архиву отсутствует, предполагается текущая папка.
Установка пароля приведет к шифрованию всех файлов. Чтобы извлечь их, вам нужно будет ввести пароль. Параметр "Шифровать" позволяет выбрать метод шифрования (метод AES намного безопаснее, чем ZipCrypto) и включить шифрование имен файлов (только в формате 7ZIP).
Предупреждение! Хорошо запоминайте или записывайте свои пароли. Шифрование AES 7ZIP- и ZIP-архивов не содержит никаких бэкдоров. Разработчики ZArchiver не могут помочь вам восстановить ваши пароли.
Краткое описание дополнительных опций:
* Разделить на тома - создание архива, состоящего из нескольких файлов (томов) заданного размера;
* Удалить файлы после сжатия - исходные файлы будут удалены, если архивирование завершится успешно;
* Создавать отдельные архивы - помещает каждый выбранный файл или папку в отдельный архив.
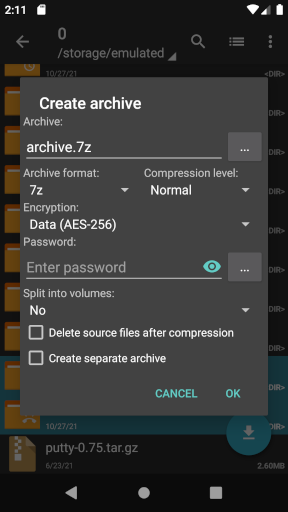
Поиск файлов
ZArchiver позволяет вам найти определенный файл.
Поисковые запросы могут содержать символы звездочки (*). Этот символ используется для замены любой части строки. Например, если вы введете *.zip, то будут найдены все ZIP-файлы.
Вы можете задать тип файлов, которые вы хотите найти: архив, APK, изображение, видео, документ и аудио. Чтобы выбрать определенные типы, нажмите на соответствующие метки под поисковым запросом. Вы можете пропустить ввод поискового запроса, если хотите найти все файлы, соответствующие выбранным типам.
Поиск идет вниз по иерархии файловой системы и перебирает каждый файл в каждой папке. В зависимости от скорости вашего устройства и количества файлов это может занять несколько минут. Некоторые файловые системы могут не поддерживать поиск или какие-либо его критерии.
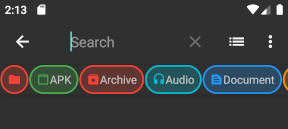
Физическое устройство ввода
ZArchiver поддерживает следующие дополнительные сочетания клавиш для физической клавиатуры, подключенной к устройству Android:
| Ctrl + C | Копировать |
| Ctrl + V | Вставить |
| Ctrl + X | Вырезать |
| Ctrl + E | Извлечь |
| Ctrl + A | Сжать |
| Del | Удалить |
| + | Выделить файл |
| - | Снять выделение файла |
| / | Инвертировать выделение файлов |
Также поддерживает следующие дополнительные кнопки пультов дистанционного управления:
| Закладка | Изменить выделение файла |
| Уведомление | Действие FAB |
Если подключена физическая мышь, то щелчок правой кнопкой мыши по файлу отображает дополнительное контекстное меню.